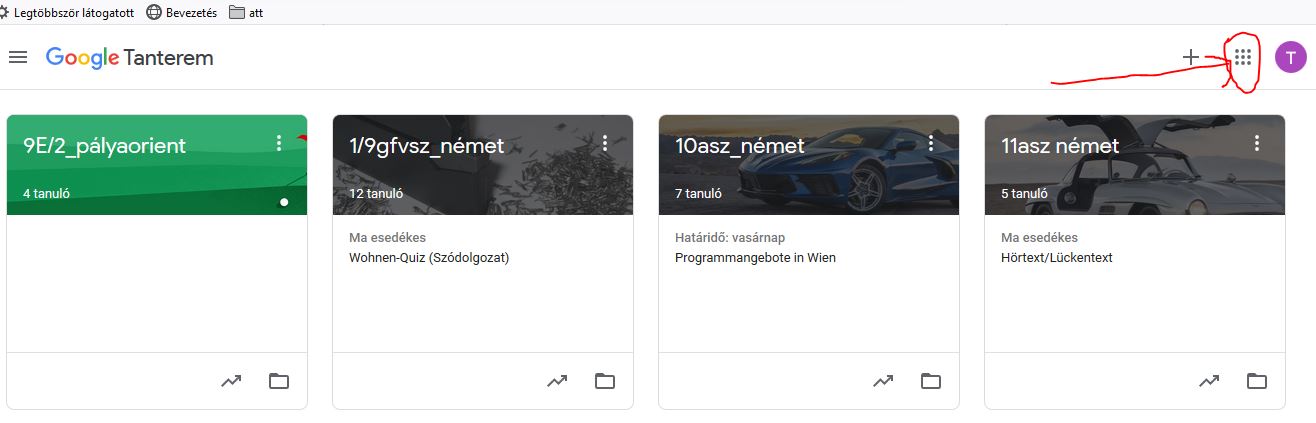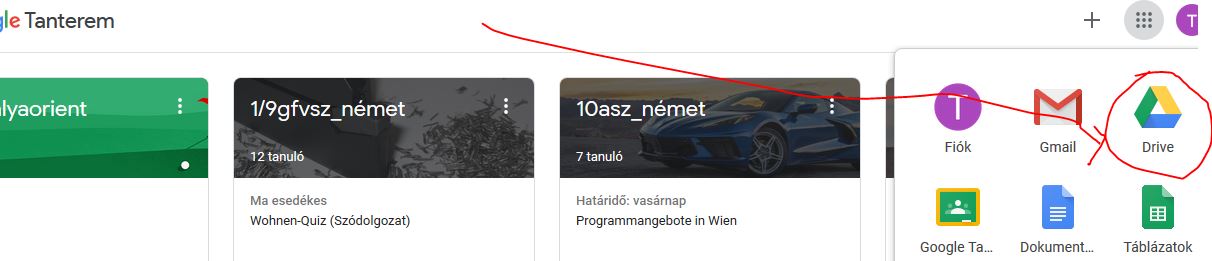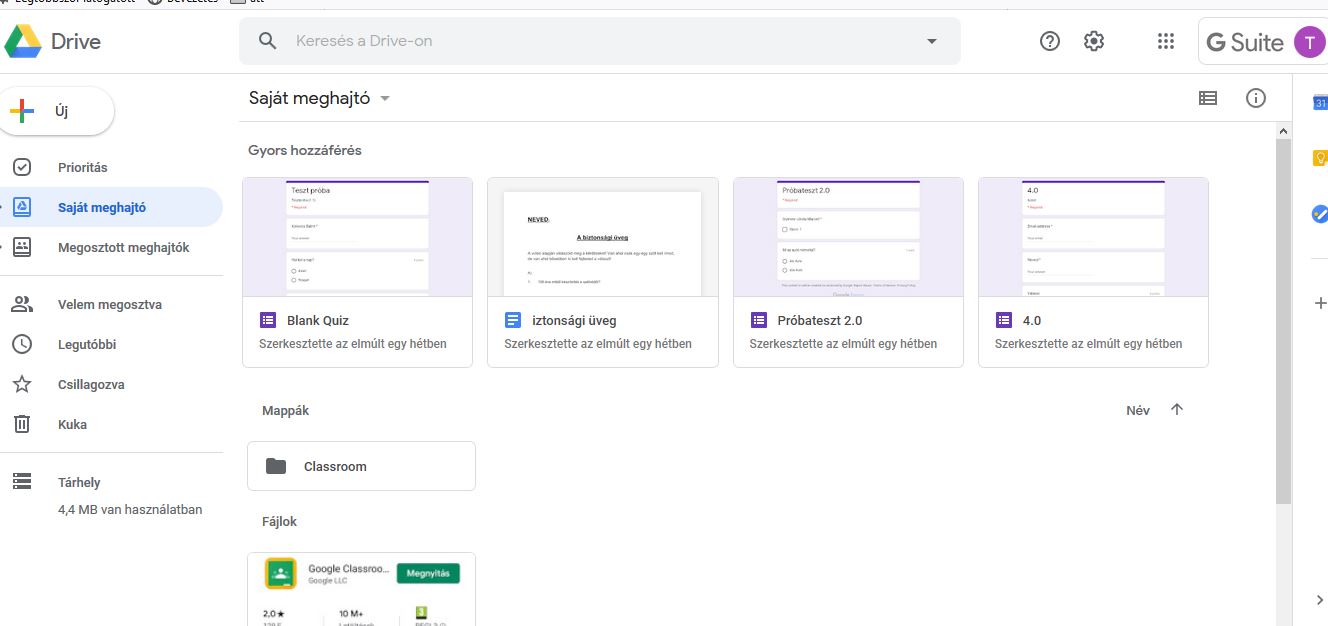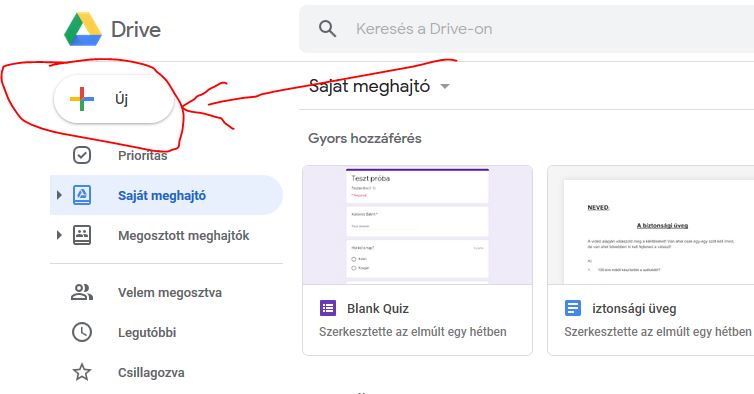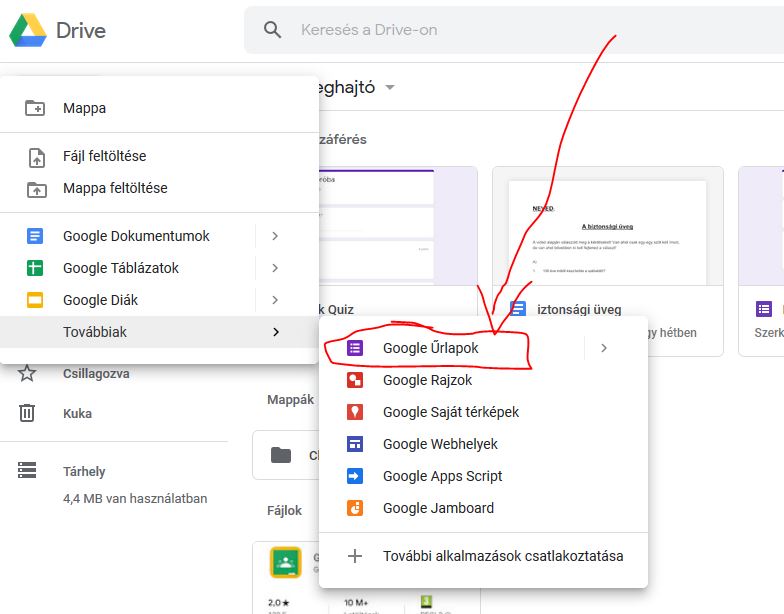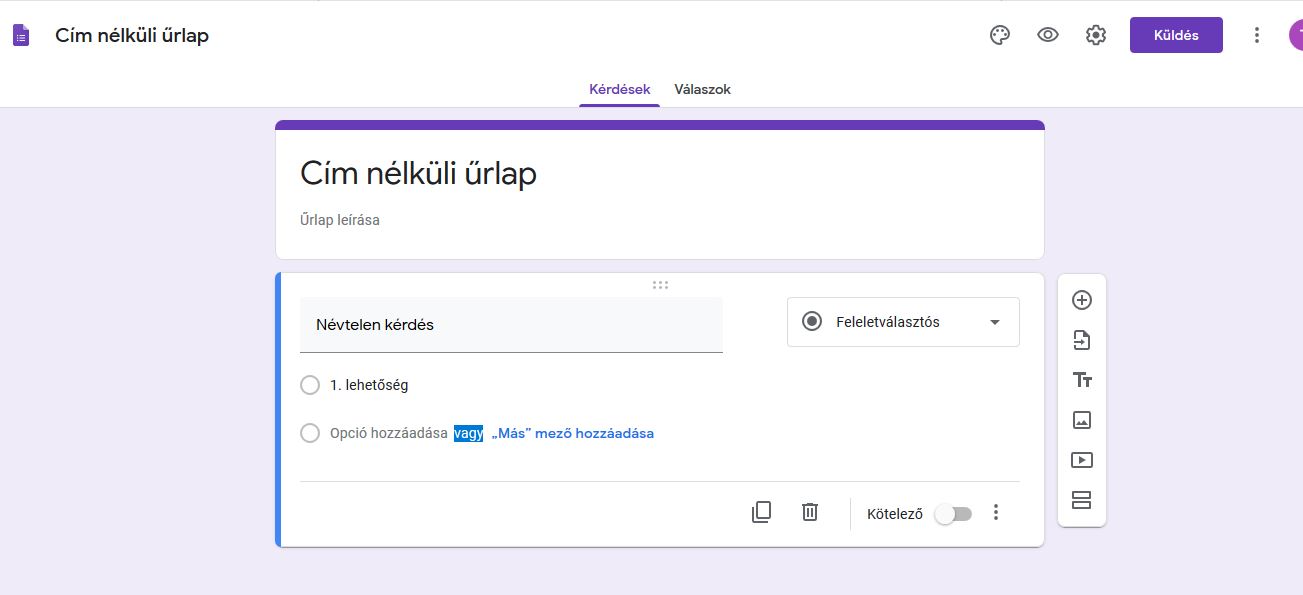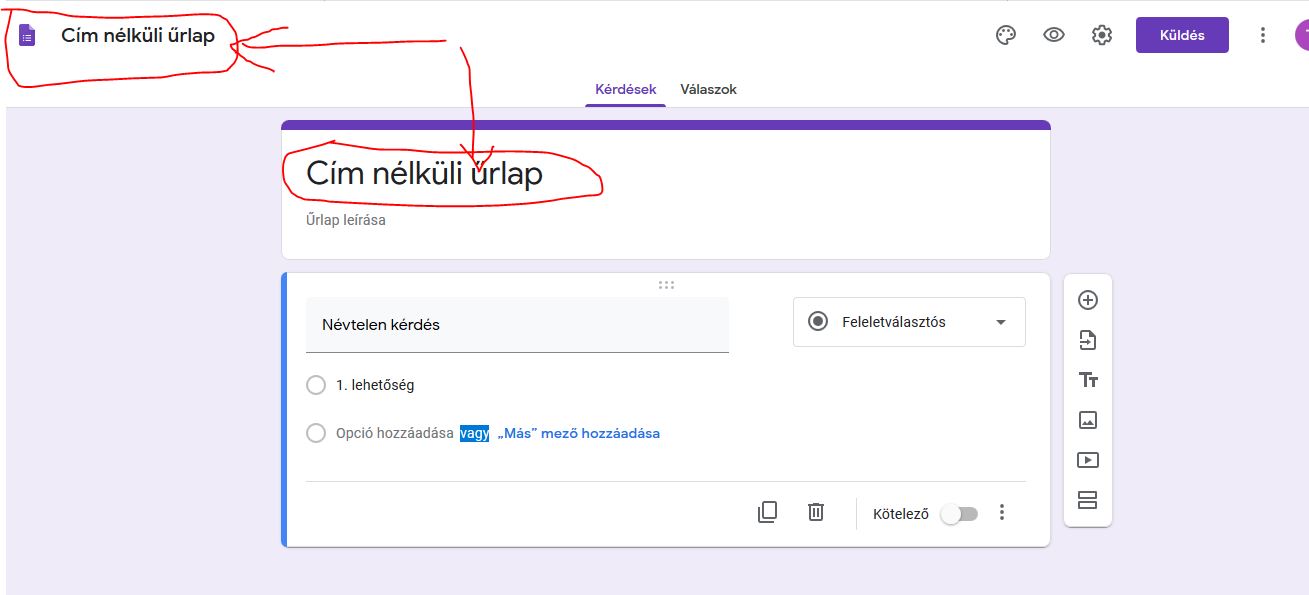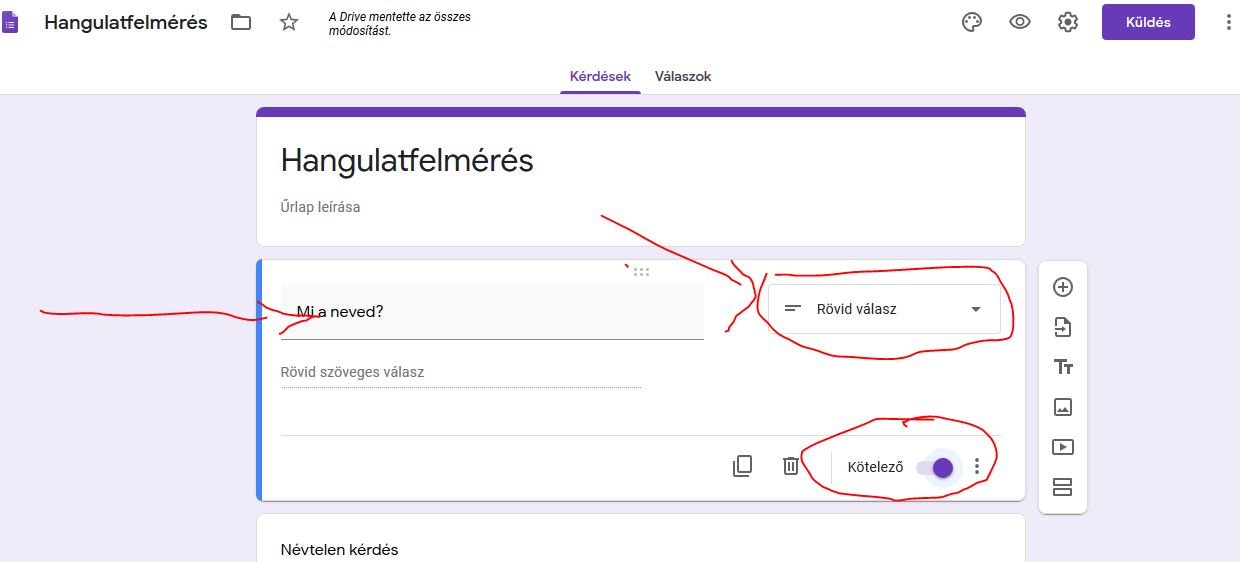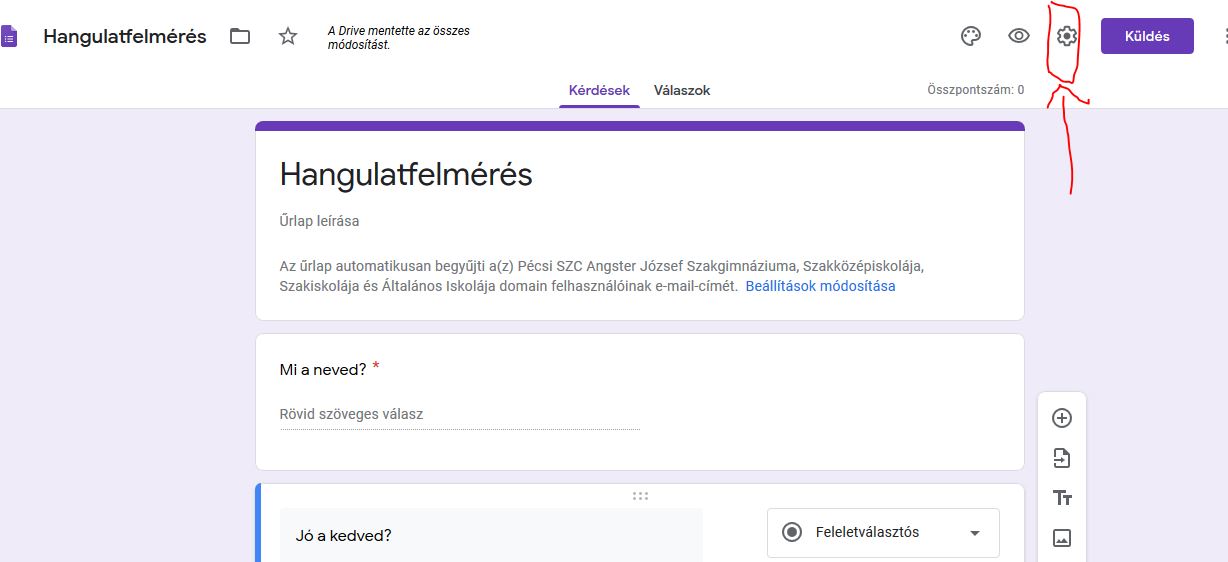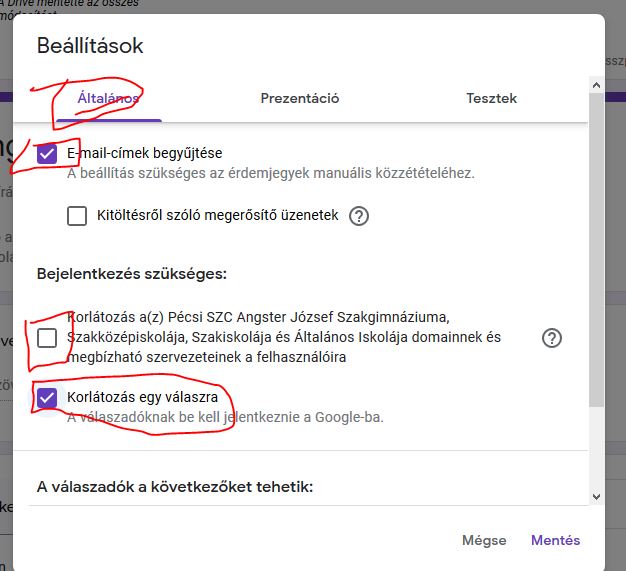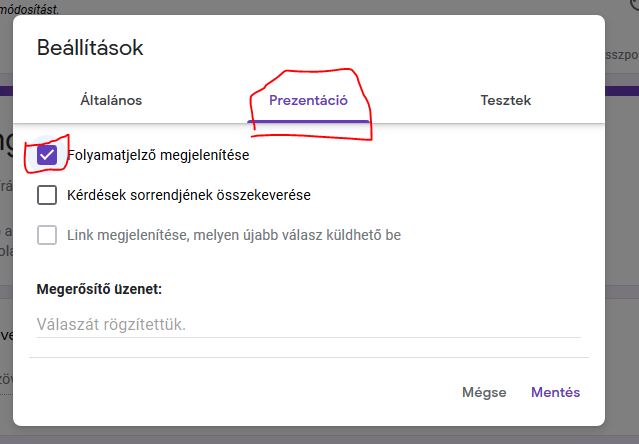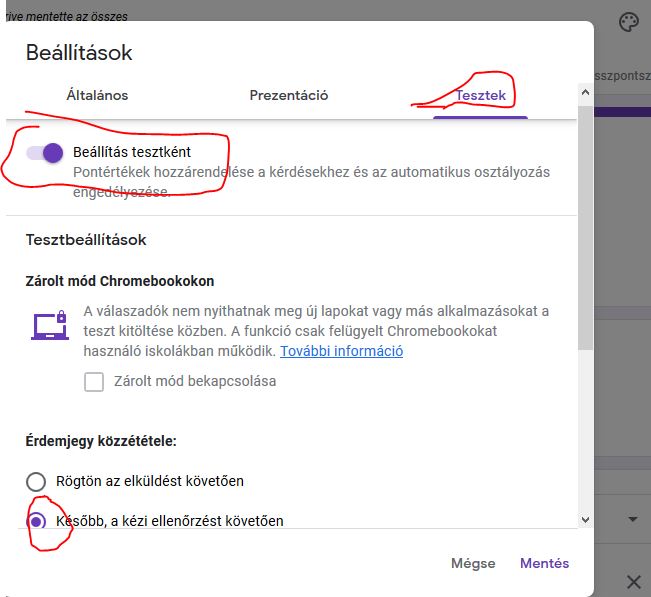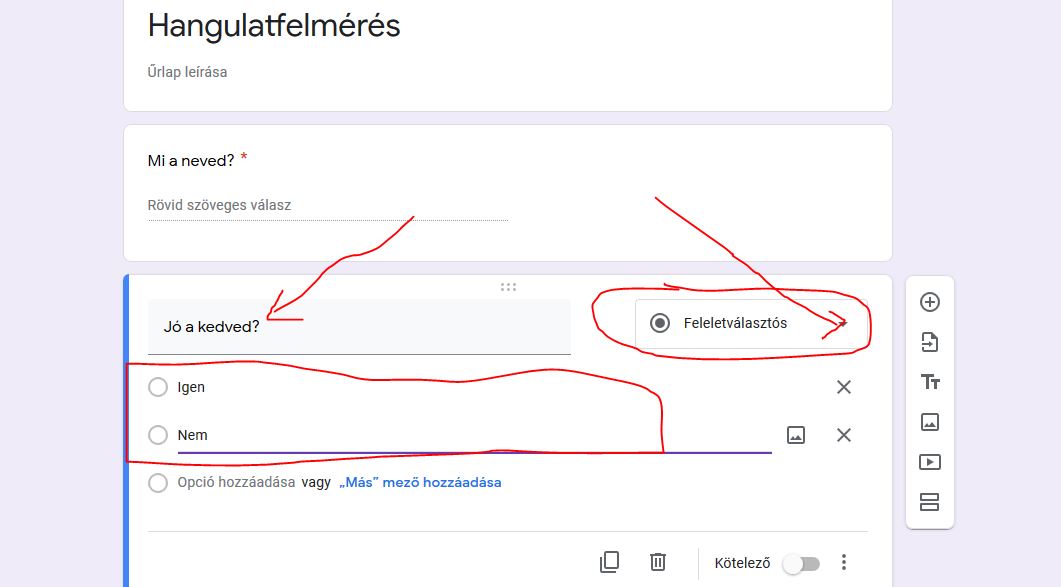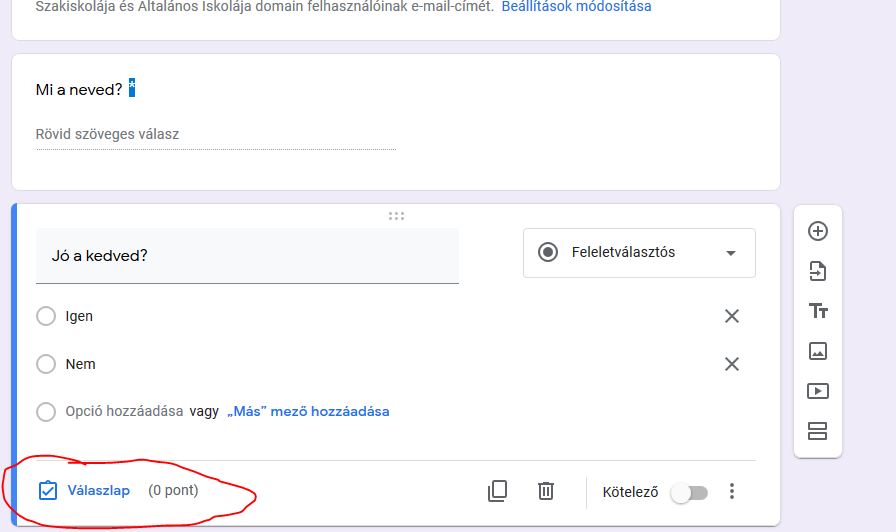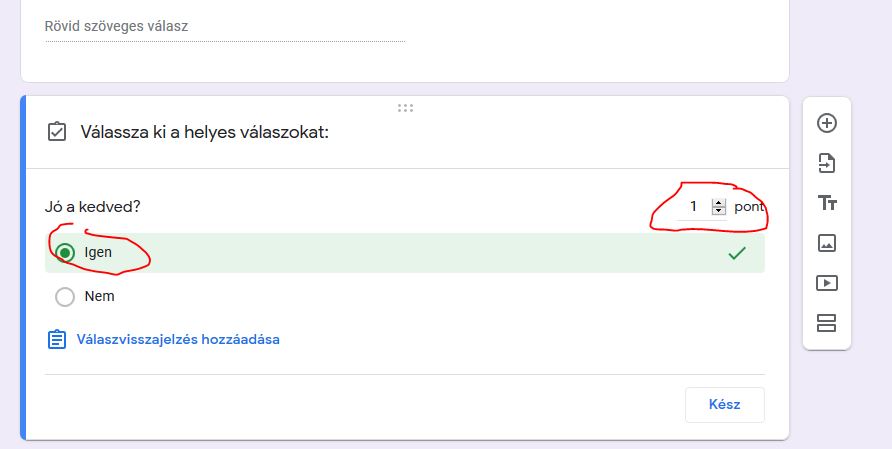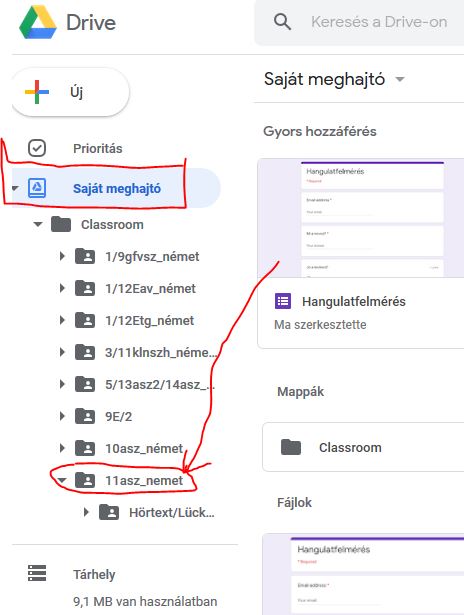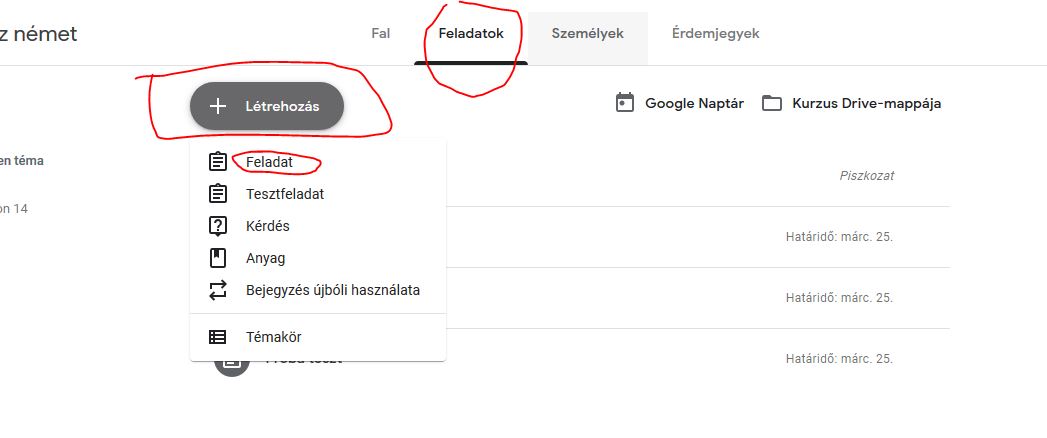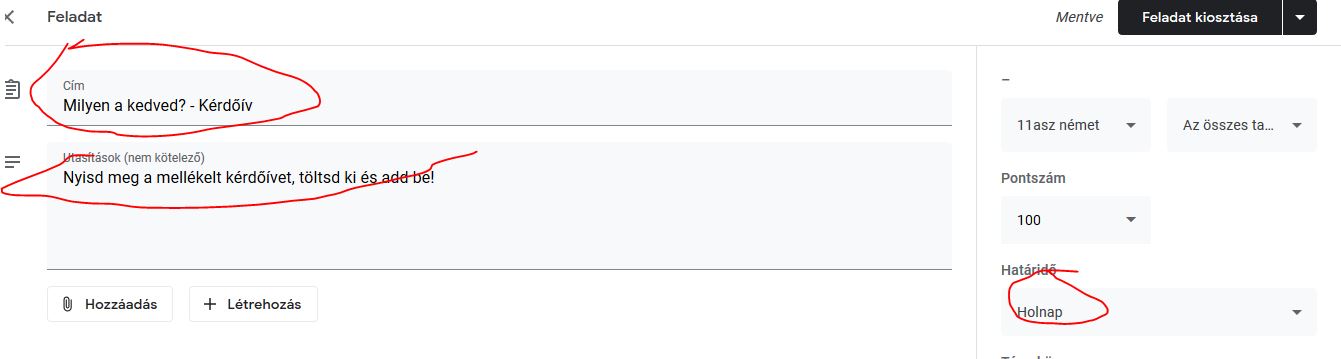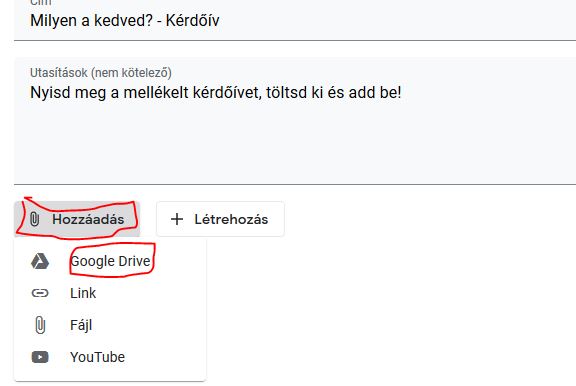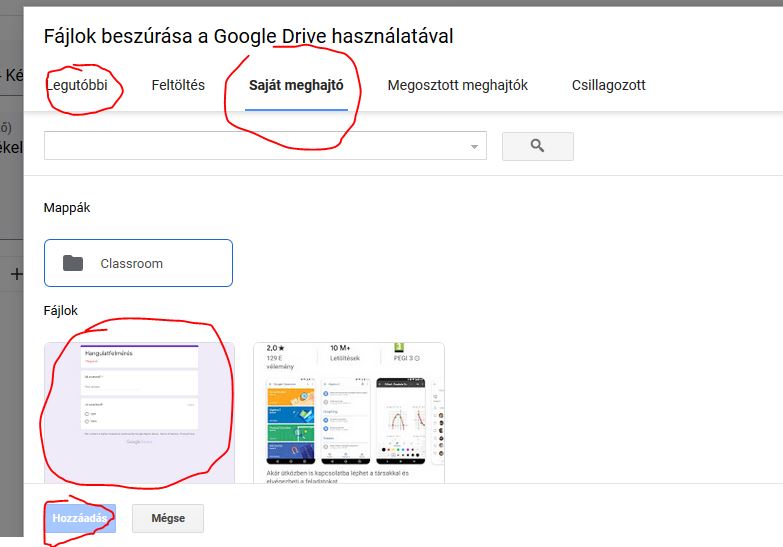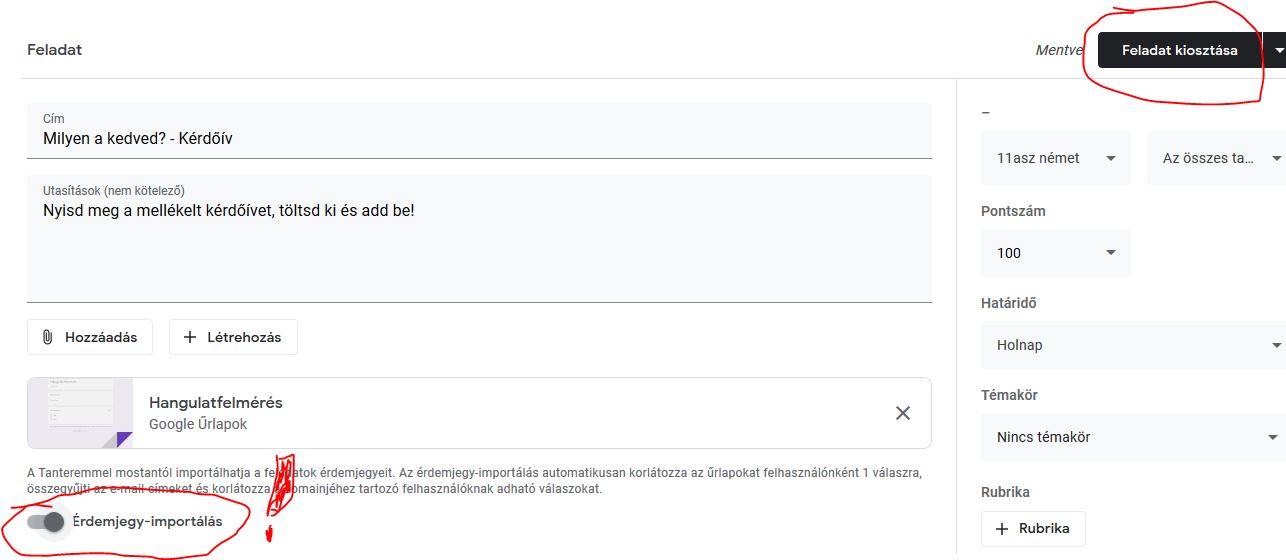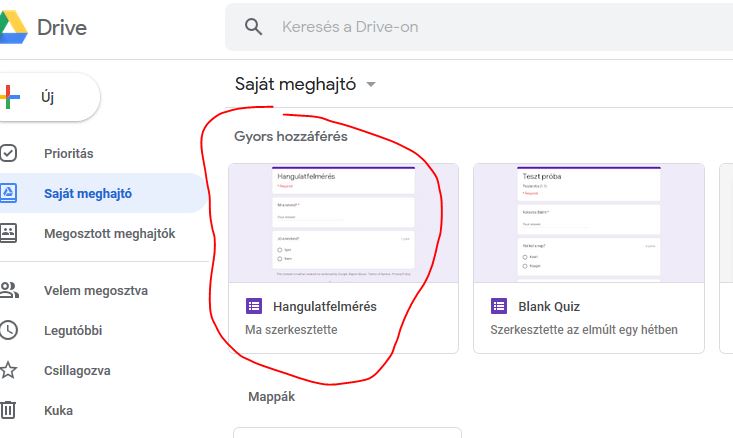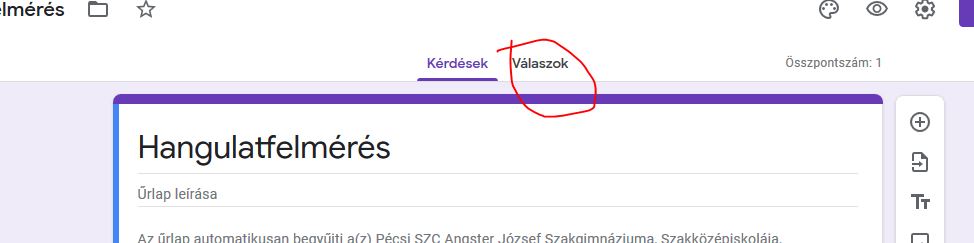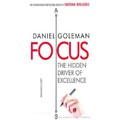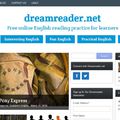Manapság erős érdeklődés támadt a Google Classroom használata iránt, a digitális munkarend hirtelen jött bevezetésének köszönhetően.
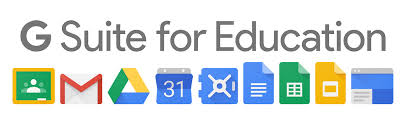
A legtöbb helyen az egyéni Classroomot kezdték el használni, aminek megvannak a GDPR buktatói. Azok az iskolák, akik intézményileg regisztráltak a G Suite for Education-re viszont azt tapasztalhatják, hogy itt-ott eltér a két verzió használata. Ebben a bejegyzésben az űrlapok és tesztek készítéseinek fortélyairól lesz szó
Az alábbi tutorial NEM a kérdőívtípusokkal foglalkozik, hanem a kérdőívek, űrlapok helyes beállításokkal való létrehozásával és kiosztásával.
Ugyanis a G Suite Education platformon az intézményi fiókokkal bejelentkezve a kérdőívek kezelése ELTÉR a privát, egyéni fiókokkal való eljárástól. A legtöbb oktatóvideó jellemzően az egyéni platformon keresztül mutatja be Classroom kezelését, ami néhol eltér az intézményi platformtól. A koncepció a Drive használatán alapszik.
Egy oktatóvideó sorozatot találtam, ahol az intézményi változattal foglalkoznak, ennek linkje a következő:
https://www.youtube.com/playlist?list=PL_ifVHy5r0inyrnehF_vhZZALAD23VL-p
A sorozat 8. 9. 10. és 11. része kifejezetten a kérdőívek készítésével foglalkozik.
Alább a beállítási szempontokat mutatom be, a kérdőívtípusokkal kapcsolatban rengeteg videó fellelhető.
0. Rövid áttekintés a fejezetekről
- A kérdőív létrehozása (I)
- A beállítások (II)
- A teszt létrehozása (III)
- A teszt kiosztása (IV)
- A válaszok fogadása (V)
I. A kérdőív létrehozása
- A legfontosabb koncepcionális eltérés, hogy NE a Classroom-ból indítsuk a kérdőívgyártást, hanem lépjünk át a Drive-ra.
2. Miután átléptünk, a következő látvány fogad fiókunk Drive tárhelyén:
3. Hozzunk létre egy új, üres Űrlapot:
5. Ekkor egy új fülön megnyílik egy új űrlap:
5. Nevezzük el! Két helyen is el kell nevezni!
II. A beállítások (A részletek, ahol az ördög lakozik)
- Miután elneveztük az Űrlapot (mint alább látható én a Hangulatfelmérés címet adtam), rögzítsünk egy kötelező mezőt, ahova diáknak kötelezően be kell írnia a nevét. Ez hasznos.
2. Most menjünk a Beállításokra:
3. Helyezzük el illetve vegyük ki az alábbi pipákat az Általános fülön. A legfontosabb az, hogy vegyük ki a pipát a harmadik négyzetből, mely szerint Bejelentkezés szükséges a felhasználóknak.
Az első négyzetbe célszerű pipát tenni, hogy begyűjtsük az e-mail címeket.
A negyedik négyzetbe tegyünk pipát, ha ez egy teszt, hogy csak egyszer tölthesse ki a diák.
4. A Prezentáció fülön célszerű az alábbi beállítás:
5. A Tesztek fülön kell az alábbi beállítás
III. A teszt létrehozása
1.
Beírhatjuk a kérdést („Jó a kedved?”)
Kiválaszthatjuk a feladat típusát (itt Feleletválasztós)
Megadhatjuk a válasz opciókat.
A feladattípusokra (Feleletválasztós/Jelölőnégyzet/Legördülő lista/Rács stb.) itt nem térek ki, ezzel kapcsolatban rengeteg videó van.
- Kattintsunk a Válaszlapra
- Itt meg kell adnunk a helyes válaszokat és a helyes válaszhoz tartozó pontértéket.
Ezután még hozzuk létre a többi kérdést is a tesztben. Itt most csak egy tesztkérdést hoztam létre.
Ha mindezzel megvagyunk, a kérdőívünk ott is van a Drive meghajtónkon. Zárjuk be a kérdőívet és térjünk vissza a Drive-ba. A saját meghajtó fülön az elkészített kérdőívet tegyük annak az osztálynak/csoportnak a mappájába, ahol majd szeretnénk kiosztani!
IV. A teszt kiosztása
1. A Classroom-ban menjünk be abba a csoportunkba, ahol ki szeretnénk osztani a kérdőívet, menjünk a Feladatok fülre és hozzunk létre új Feladatot. NE TESZTFELADATOT!
2. Adjunk nevet a feladatnak, lássuk el utasítással, határidővel stb.
3. Kattintsunk a Hozzáadás gombra és a Google Drive-ról adjuk hozzá az elkészített kérdőívet
4. Kiválasztjuk a létrehozott kérdőívünket
Ezt a Legutóbbi ill. a Saját meghajtó fülön a megfelelő mappában is megtaláljuk.
5. Hozzáadás után kioszthatjuk a feladatot
FONTOS: Az Érdemjegy-importálás legyen BEKAPCSOLVA
V. A válaszok fogadása
1. A válaszok fogadását NEM Classroomban tudjuk megnézni, hanem megint a Drive-ra kell mennünk, megkeresni és megnyitni a kérdőívünket
2. A Válaszok fülön láthatjuk a beküldött válaszokat
A részletesebb megértéshez ajánlom a dokumentum elején említett linken található videósorozatot a témával kapcsolatban.